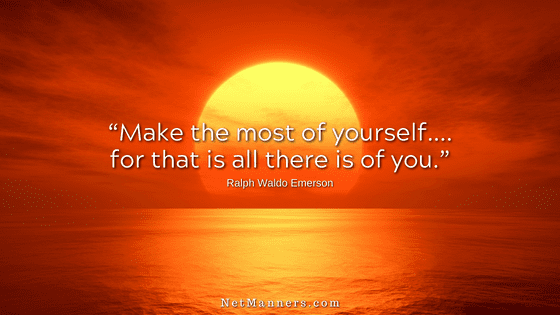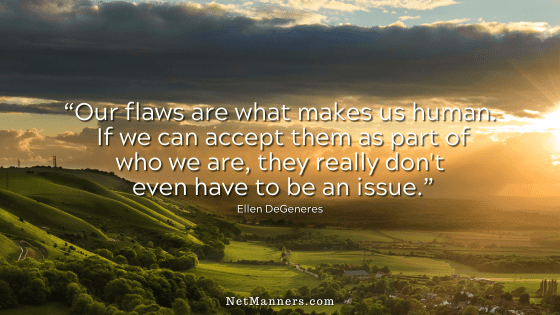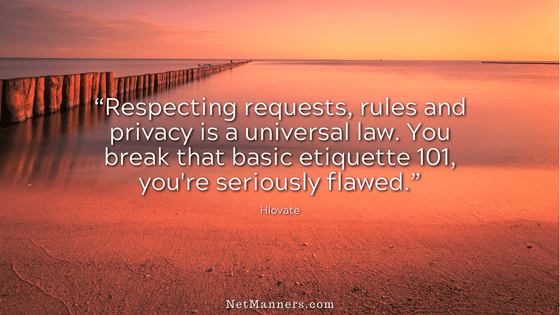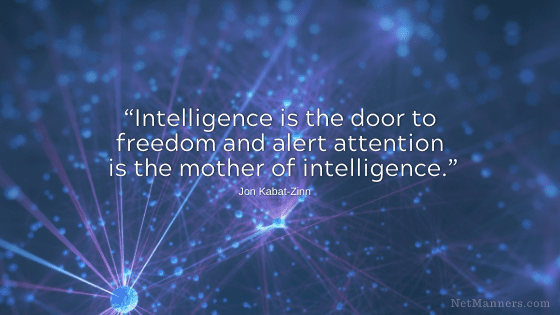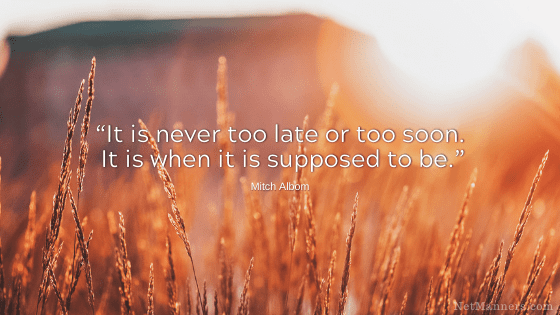Computer Files 101: Naming, Organizing, and Emailing
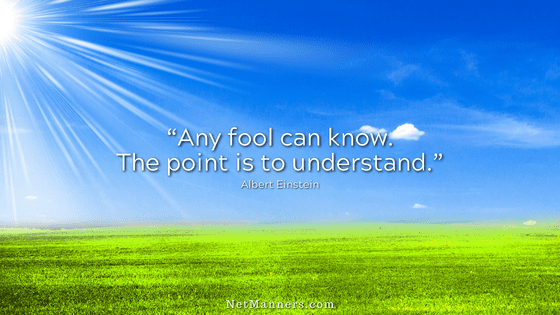
File Naming Basics
Part of being online is learning certain basics so that you are informed and perceived as an individual who understands the technology in which you are participating. These basics also ensure that those you communicate with have a pleasant and easy experience.
This article will help you accomplish that by covering the basics of naming and organizing your files and emailing them. These skills will also assist you in having a more enjoyable technology experience.
Not knowing these basics—and folks, these are the basics—could result in lost opportunity. Read more about the business end of the deal on my BusinessEmailEtiquette.com website.
The last thing you want to do is cause problems for those who are aware of and practicing these essential skills. Personal emails are more of a courtesy so that you reflect an understanding of the technology you are using.
Learn How To Name Files Properly
When naming files, you should try to follow several basics. This is important for keeping files cross-platform and ensuring that the intended recipient can open them when they arrive on the other side.
SIDEBAR: When it comes to file names — don’t be too lengthy. The K.I.S.S. principle applies: Keep It Short & Simple.
Computers are Built on Short Filenames
Did you know that MS-DOS, which requires an 8.3 pattern, lurks in many computer systems, including most Windows (PC) systems? An “8.3 pattern” means eight letters in the filename followed by the three-letter file extension.
Extensions are needed for browsers and programs to “recognize” a file and engage or display the proper software program/utility. You have seen files with .doc, .pdf, .gif, .txt, .jpg, .png, .rtf, .tif, and .ppt. But what has that to do with how you should name files?
File Naming Habits
I mentioned the 8.3 patterns as a good rule of thumb to follow anytime you are naming computer files as a guide. Even though you can use longer filenames on your computer, keeping the 8.3 conventions (such as “yourpage.doc” or “mypic.jpg”) in mind will help you create more concise file names.
Plus, it is easy to remember because shorter is better. So be brief, concise, and descriptive.
If you plan to use those files on your website, the filenames become part of the page’s URL and background code. For images, as an example, use a file name such as:
picutureofmykidsfifteenthbirthdayboywasitfun.jpg
It is simply not a good idea. Shorter is better! Example: johns15.jpg. Don’t name files with sentence-long names. Keep file names short and sweet.
Yes, of course, you can use longer names. I’m just providing a frame of reference for why file names are what they are and how to avoid potential conflicts.
I use longer file names on occasion, but I keep brevity in mind and generally use no more than 10-15 characters. Using more is the exception, not the rule.
For folks who work with files as part of their jobs, scrolling to read the entire file or determine the extension is a real pain. As with everything we discuss, discretion is critical!
3 File Naming Considerations
1. Never put any spaces in the name or the extension.
Name files in all lowercase to be safe. While Macs and PCs are not case-sensitive, your website hosting server may be case-sensitive.
When typing in the filenames of your HTML files and related image files (.GIF or . JPG vs. .gif or .jpg), you may require that they be renamed to ensure they are useable/viewable. If not, visitors may get a “file not found” message.
Just get in the habit of all small case, and you never have to worry about this issue.
2. Only use alpha (ABC) or numeric (123) characters.
Do not use punctuation or other special characters. You cannot use any special characters within file names (more below). A period can only be used before the suffix, which must be three characters long.
3. No special characters.
Special characters are used in the code that makes your website, computer, and software run. These characters are not allowed in file names to avoid conflicts and errors. Why?
Digital Camera Considerations
For your digital camera, you want to rename the file to describe each specific photo. To do this, when the file is opened on your system, you click on File, then Save As, and rename the file to be descriptive of the subject.
Camera file names are not descriptive at all. In addition, if you do not rename the camera-generated file name, you risk overwriting previous files with the same name if you download them to the exact location.
Again, use descriptive file names that note the content of the file. You can even include dates, for example, johns15-070722.jpg
Avoid renaming camera images to photo1, photo2, or photo3, which requires that the recipient (and you in the future) open them to determine what it is a photo of. And in the future, you may not remember what the photos are of either!
Descriptive file names greatly help those who receive attachments from various sources. They then, at a glance, know what the file contains. Of course, if you receive files by email, you will also appreciate this!
Documents and Spreadsheets
People from different countries speak different languages. Similarly, various computer programs store their files in other formats.
A file created with WordPerfect might not be intelligible to Word for Windows and may lose formatting in translation. Likewise, a file created with Lotus 1,2,3 might display gibberish when viewed with Excel or may not be openable.
Fortunately, many newer programs have built-in translators for standard file formats. For example, Word for Windows will automatically try to translate a WordPerfect file and vice versa. Often, the internal translators work fine. But, occasionally, wacky errors will make the file unopenable to the other party.
When exchanging files, you cannot be sure that the program the other person will use will be able to read the file created by the program you use, just as different versions of the very same program may not be able to read each other’s files.
Frustrating, right? Avoid this unnecessary frustration by asking what programs the other person uses and if you have the same program and version.
If you don’t use the same programs or don’t know what the other person is using, the best approach is to translate your files to an intermediate format that both programs will most likely understand. For example, your word processor (or another program) usually has an option called “Save As…” that allows you to save a file in a different format.
A program’s default format is usually called its “native” format. In Word, for example, that is a .docx extension. Often, different file formats are associated with other filename extensions. That is how your computer knows what software to view/open the file.
Evfileword processing program (and most other programs) can read files in “text” format (sometimes called “ASCII” format), which is signified by the file extension .txt. Unfortunately, text format does not preserve unique layouts like margins, underlining, bolding, italics, etc.
Fortunately, there is a format that preserves all your formatting — Adobe PDF. In addition, most devices can now save and open PDF files to maintain your content layout and images.
Learn the RIGHT WAY to Send File Attachments Via Email
It is easy to attach a file to an email—almost too easy! However, it shields you from the essential information you need before sending your attachment to the other person—precisely size and format.
For size, you can view the file’s size in Windows Explorer. First, ensure the top LIST option is set to DETAILS. There, you will see a SIZE column. For any file over 500K, ask permission first to send the large file so the file recipient expects the file. Thfilezip it up or reduce its size.
To include a large attachment someone didn’t ask for is the epitome of a lack of courtesy for those you are emailing. Your actions will most certainly negatively impact what others think about emailing you.
Common courtesies go a long way online when trying to foster relationships. Including an overly large attachment that is not compressed or in a format that requires one to have the same software as you do (don’t count on the fact they do) is selfish.
Only send files in a format you know the other side has the appropriate software to view – because you asked first! Not everyone has MS Publisher, Excel, or PowerPoint.
SIDEBAR: When it comes to graphics, just assume the file is gargantuan. Whether it is business or personal you need to compress either the file’s size with one of the many compression utilities available or reduce the physical size of the graphic itself.
Learn how to resample/resize the graphic to no larger than 1000 pixels in width. That size is large enough for the majority of uses – especially if you are just sharing photos with friends or family.
For use on your website, they need not be larger than this either unless a larger size is designated by your design layout. Photos thousands of pixels wide easily get up into the 2-4M range – Yikes!
Work on Organizing Your Files
I read a recent study claiming computer users spend up to 30 percent of their time searching for previously stored documents and data. Most computer users do not know where their files are!
This unproductive and frustrating activity is among the most time-consuming when working with computers. There is no time like the present to learn, right?
Here are some essential tips to help you get your files organized:
By following the above guidelines, you’ll be more organized and appear tech-savvy, and folks won’t cringe when they see your name in their inbox. Win-win.